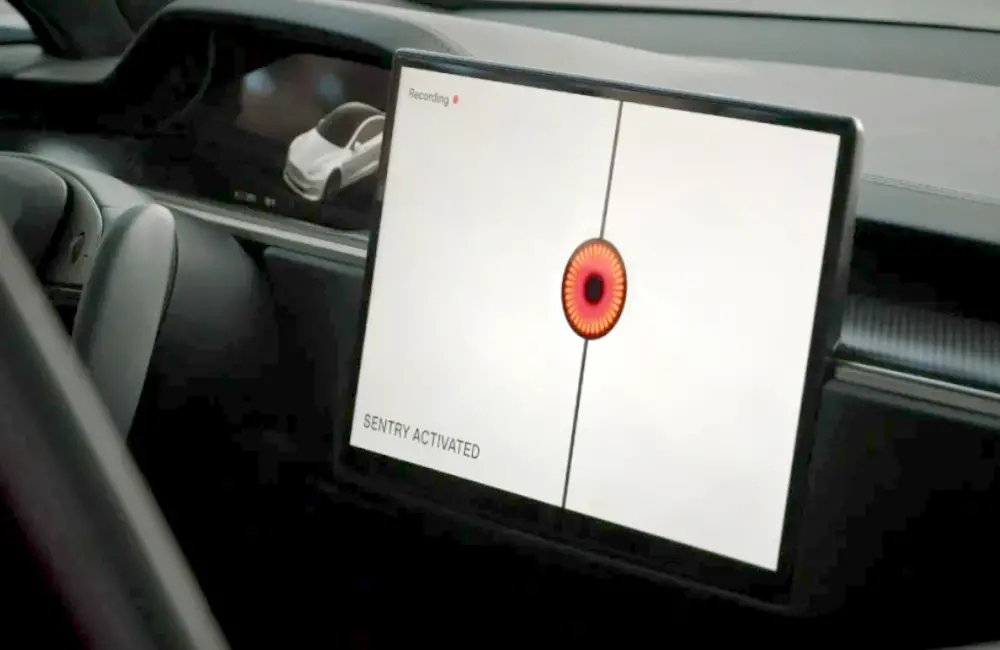Sentry Mode is a fantastic feature for Tesla owners, offering increased security and peace of mind.
However, there may be instances when you’d like to turn off Sentry Mode, such as to conserve battery life or if you’re parked in a familiar and secure location
Quick Answer:
- Access Controls: Tap ‘Controls’ on your Tesla’s touchscreen.
- Safety & Security: From the controls menu, select ‘Safety & Security’.
- Disable Sentry Mode: Scroll to the ‘Sentry Mode’ section and tap to disable it.
It’s important to remember that disabling this feature does not compromise the overall safety of your Tesla—you’re simply opting out of an extra layer of protection during times when you feel it’s not necessary.
Additionally, you can always turn Sentry Mode back on whenever you feel the need for that added security.
Understanding Sentry Mode
Sentry Mode is a security feature designed by Tesla to provide an additional level of protection for your vehicle. It uses the car’s multiple cameras and sensors to monitor the surrounding area for any potential threats or suspicious activities.
When a significant event is detected, it records the data and sends a notification to the car owner. This can be a valuable deterrent against theft or vandalism.
To enable Sentry Mode, navigate to the car’s touchscreen display and select ‘Safety & Security’ from the menu.
Tesla has designed Sentry Mode to be energy efficient, allowing it to operate while using minimal power from the battery. However, it’s essential to be aware that continuous use of this feature could contribute to battery depletion, especially if you have a limited-range model or frequently park in high-traffic areas.
To maintain your vehicle’s battery health, consider using Sentry Mode selectively and check your battery levels routinely.
Activating and Deactivating Sentry Mode
When it comes to activating and deactivating Sentry Mode in your Tesla vehicle, there are a couple of methods you can use for a seamless experience.
Via Touchscreen
To manage Sentry Mode using the touchscreen, follow these simple steps:
- Access the Controls menu: Tap on the car icon located at the bottom-left corner of the touchscreen.
- Navigate to Safety & Security: Within the Controls menu, you’ll find the Safety & Security option. Tap it.
- Toggle Sentry Mode: To enable or disable Sentry Mode, simply tap on the Sentry Mode toggle within the Safety & Security menu.
These steps will allow you to smoothly activate or deactivate Sentry Mode through the touchscreen interface.
Using Voice Commands
For those who prefer to use voice commands, Tesla makes it easy to do so. Here’s how to activate and deactivate Sentry Mode using this hands-free method:
- Activate: To activate Sentry Mode, press and hold the voice command button on your steering wheel, then say “Enable Sentry Mode” or “Turn on Sentry Mode.”
- Deactivate: To deactivate Sentry Mode, press and hold the voice command button again and say “Disable Sentry Mode” or “Turn off Sentry Mode.”
By following these instructions, you can utilize the voice command functionality in your Tesla vehicle to achieve an efficient and effective control of Sentry Mode.
Remember, using this feature helps to create a secure environment around your car and provides a layer of protection for your vehicle.
Tesla Models and Sentry Mode
Model 3
The Tesla Model 3 offers Sentry Mode as a standard feature. To enable Sentry Mode, navigate to the “Controls” tab on the touchscreen and select “Safety & Security.”
From there, toggle the “Sentry Mode” switch to “On.” Remember that Sentry Mode consumes energy from the battery, so keep an eye on your remaining charge when using it for extended periods.
Model S
Sentry Mode comes pre-installed on newer Tesla Model S vehicles. To activate it, go to the “Controls” tab on the touchscreen, then tap on “Safety & Security.” Enable Sentry Mode by switching it to “On.”
Bear in mind that using Sentry Mode will draw power from the battery, so be cautious when leaving it enabled for long durations.
Model X
Similar to the Model S, the Tesla Model X has Sentry Mode as a built-in feature. To turn on Sentry Mode, follow these steps:
- Access the “Controls” tab on the touchscreen
- Tap “Safety & Security”
- Toggle the “Sentry Mode” to “On”
Again, it’s important to monitor your battery level while using Sentry Mode, as it can drain the battery over time.
Model Y
The Tesla Model Y also comes equipped with Sentry Mode. To activate it, follow the same steps as for the other Tesla models:
- Go to the “Controls” tab on the touchscreen
- Select “Safety & Security”
- Turn on “Sentry Mode” by toggling the switch to “On”
As a reminder, keep an eye on your battery charge when using Sentry Mode, as it consumes energy from the battery.
Battery and Power Consumption
Sentry Mode in Tesla vehicles is designed to provide added security for parked cars. However, it’s essential to understand its impact on battery and power consumption.
Sentry Mode continuously monitors the car’s surroundings, activating cameras and other sensors. As a result, it will cause some battery drain when enabled. On average, Sentry Mode consumes around 1 to 2 miles of range per hour.
Given this power consumption, it’s crucial to consider the overall battery capacity and remaining charge when using Sentry Mode for an extended period.
To ensure optimal battery usage, you can follow these tips:
- Monitor battery levels: Keep an eye on your Tesla’s battery levels, especially if you plan to leave Sentry Mode enabled for an extended duration. This will help you avoid unexpectedly running out of power.
- Schedule charging sessions: If you’re using Sentry Mode overnight or in long-term parking situations, try to schedule a charging session to ensure the battery stays charged.
- Use energy-saving features: Tesla vehicles offer various power-saving settings, such as sleep mode. While enabling these features may reduce Sentry Mode’s effectiveness, they can help conserve battery power in some situations.
To turn off Sentry Mode and prevent additional battery drain, follow these steps:
- Open the Tesla app or use the car’s touchscreen interface.
- Navigate to the ‘Security’ menu.
- Locate the ‘Sentry Mode’ option.
- Toggle the switch to ‘Off’ to disable Sentry Mode.
Monitoring and Notifications
When it comes to Sentry Mode in Tesla vehicles, monitoring and notifications play a crucial role in ensuring the safety and security of your car.
Live Camera
Using the Tesla Mobile App, you can view live camera feeds from your vehicle’s cameras; this comes in handy when you are away from the car and you receive a Sentry Mode notification.
By simply opening the app, you can monitor the surroundings and quickly assess any potential threats. If necessary, you can then take appropriate action to protect your vehicle.
Mobile App Notifications
The Tesla Mobile App is designed to keep you informed about your car’s status. It sends notifications to your smartphone, alerting you about any Sentry Mode events.
Here’s a breakdown of the notifications you might receive:
- Sentry Mode Active: This message confirms that Sentry Mode is enabled and protecting your vehicle.
- Event Detected: A potential threat has been detected by your car’s cameras and sensors. Review the live camera feed to determine the cause.
- Alarm Triggered: Your vehicle’s alarm has been activated due to a significant threat or disturbance.
Recording and Storage
Using a USB Drive
To store and record Sentry Mode and Dashcam footage, you’ll need a USB drive. The USB drive should be properly formatted, with a minimum of 16GB capacity and a recommended read/write speed of 20MB/s. Here’s a quick guide to preparing your USB drive for use:
- Connect the USB drive to your computer.
- Format the drive using FAT32, exFAT, or NTFS file system.
- Create a folder called “TeslaCam” in the root directory of the USB drive.
With the drive formatted and the TeslaCam folder added, you can now insert the USB drive into your Tesla’s front USB port.
Dashcam Recording
The Tesla Dashcam feature records footage from multiple cameras around your Tesla vehicle.
Here’s a breakdown of how this recording works:
- The front, rear, and side cameras are utilized to provide full coverage around your Tesla.
- Footage is recorded in 1-minute clips and saved automatically when the vehicle is in operation.
- The Dashcam icon will appear at the top of the touchscreen, indicating that recording is active.
Be aware that during continuous recording, older clips will be automatically overwritten as more and more space is filled up on your USB drive. To ensure you don’t lose crucial footage, it’s essential to regularly access your drive and download necessary clips to a secure location.
Privacy and Safety Features
Cabin Camera
The Cabin Camera in your Tesla is designed to improve safety by monitoring the driver’s attentiveness while using Autopilot.
However, if you wish to turn off Sentry Mode and disable the Cabin Camera, follow these steps:
- Open the Tesla app on your smartphone.
- Tap on ‘Controls.’
- Scroll down to the ‘Safety and Security’ section.
- Toggle off ‘Sentry Mode.’
PIN to Drive
To enhance the security of your Tesla, use the PIN to Drive feature, which requires entering a unique 4-digit code before the vehicle can be driven. To enable this feature:
- Go to the ‘Controls’ tab in the Tesla app.
- Select ‘Safety and Security.’
- Toggle on ‘PIN to Drive.’
- Choose a 4-digit code.
Keep in mind that sharing your PIN with others may compromise the security of your vehicle.
Alarm System
Tesla vehicles come equipped with an advanced Alarm System to protect against intrusions. This system includes the following safety features:
- Tilt and Interior Motion Sensors: These sensors detect if the vehicle has been lifted or if significant movement occurs inside the cabin.
- Microwave Sensor: Tesla’s Microwave Sensor can detect intrusion attempts by sensing motion near doors and windows.
- Notification via the Tesla app: If the Alarm System is triggered, the owner will receive a push notification via the Tesla app.
To activate the Alarm System in your Tesla, follow these steps:
- Access the ‘Controls’ tab on the Tesla app.
- Select ‘Safety and Security.’
- Toggle on ‘Alarm.’
Customizing Sentry Mode Settings
Sentry Mode in Tesla vehicles provides an extra layer of security by monitoring the surroundings using the vehicle’s built-in cameras. To make the most of this feature, you can customize its settings according to your preferences.
Excluding Home or Work Locations
By default, Sentry Mode activates whenever you park your Tesla. However, you might prefer not to enable it when your car is parked in safe environments like your home or workplace.
To exclude these locations from Sentry Mode activation:
- Tap on the Settings menu.
- Navigate to Security and tap on Sentry Mode.
- In the Sentry Mode options, find the option to Exclude.
- Choose to exclude Home and/or Work locations from Sentry Mode.
Now, Sentry Mode will only activate when your car is parked outside of your specified locations.
Adjusting Audio and Visuals
You can customize the audio and visuals for Sentry Mode events to better understand and track incidents when needed. To adjust these settings:
- Go to the Settings menu in your Tesla’s touch screen.
- Select the Security option.
- Access the Sentry Mode settings.
- Here, you can adjust various options:
- Sounds: Configure the volume or enable/disable specific alert sounds when Sentry Mode detects an event.
- Visuals: Adjust the brightness or contrast of the Sentry Mode footage for better visibility.
Make sure to test and preview these settings to ensure optimal results when reviewing any Sentry Mode events.
Frequently Asked Questions
Does using Sentry Mode in Model 3 affect battery life and range?
Yes, Sentry Mode uses a small amount of battery to maintain its operation, as it monitors the vehicle’s surroundings. However, the impact on battery life is minimal, and you should still have ample range for daily commutes.
Does Sentry Mode utilize the cabin camera and audio?
Sentry Mode primarily uses the external cameras of Tesla vehicles to record any potential security threats. The cabin camera is not used for this purpose, and Sentry Mode does not record any audio.
Is data sharing required for using Sentry Mode?
You do not need to enable data sharing in order to use Sentry Mode. However, for better overall functionality and Tesla service experience, it’s advised to allow data sharing so that Tesla can continue improving their vehicles and services.
Can I use Sentry Mode in all Tesla vehicles?
Sentry Mode is available for Model 3, Model S, Model X, and Model Y, so you can use it in all currently available Tesla vehicles.
How do I know if Sentry Mode will cover the entire size of my vehicle?
Sentry Mode utilizes multiple cameras around the vehicle to provide a nearly 360-degree coverage. This ensures most areas around the car are monitored, though some blind spots may still exist.
Will Sentry Mode affect my address and navigation settings?
No, Sentry Mode will not affect your address and navigation settings. The system only monitors the surroundings of your vehicle and does not interfere with any other settings or aspects of your Tesla’s operation.